- XAMPPの入手
- XAMPPのインストール
- XAMPPの動作確認
- XAMPPの基本設定の確認
- XAMPPが動かない場合
- Skypeを起動している SkypeはXAMPPとポート(80番)が競合するため、その解決をする方法が2つあります。
- Skypeを起動します。
- 上の「ツール」の「設定」をクリックします。
- Skypeの設定が出てきます。一番下の「詳細」をクリックします。
- 詳細の中の「接続」をクリックします。
- 「接続:Skypeのインターネット接続設定」が出てきます。その下の「上記ポートに代わり、ポート80と443を使用」のチェックをはずします。
- Skypeを再起動します。
- 競合するソフトウェア(ゲーム・セキュリティソフト等)を起動している Skypeと同じようにXAMPPとポート(80番)が競合するので、XAMPPを使うときはそれらのソフトウェアを終了してください。
- インストールが失敗した 何らかの原因でインストールが失敗する場合があります。
- 発展型へ:データベースについて
今回は「XAMPP」と呼ばれるフリーのパッケージをインストールします。
「XAMPP(ザンプ)」はPHPやCGI(Perl)、MySQLなど必要なものは全て入っているソフトウェアです。
![]() XAMPP Windows用
XAMPP Windows用
XAMPP Mac用
XAMPP Linux用
下記はWindows用の方法となります。MacやLinuxの方は参考にお使いください。
XAMPP Windows用にアクセスし、「XAMPP PHP 5.4」を探します。
その下にある「インストーラ」をクリックしてください。
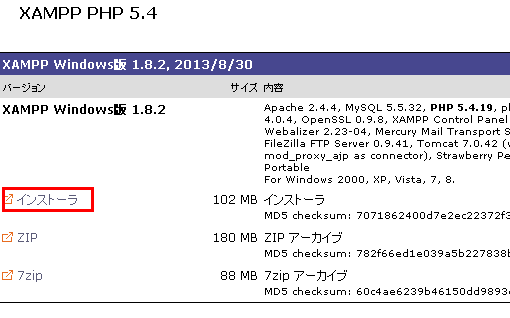
ダウンロードが開始されるので終わるまでお待ちください。
前項でダウンロードしたXAMPPをお使いのパソコンへインストールします。
ダウンロードしたXAMPP(xampp-win32-1.8.2-2-VC9-installer.exe)をクリックします。
警告が出てくる場合があります。「実行」をクリックします。
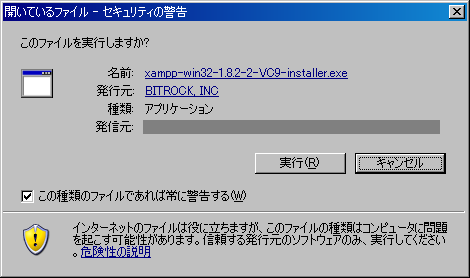
質問(Question)が出てくる場合があります。
この質問は「アンチウイルスソフトが働いているので、インストールが遅くなったり失敗したりするかもしれないけれどいいの?」というものです。
この質問が出た場合は、アンチウイルスソフトをいったん停止し「Yes」をクリックします。
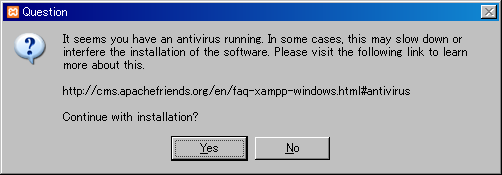
Setupが表示されたら「Next」をクリックします。
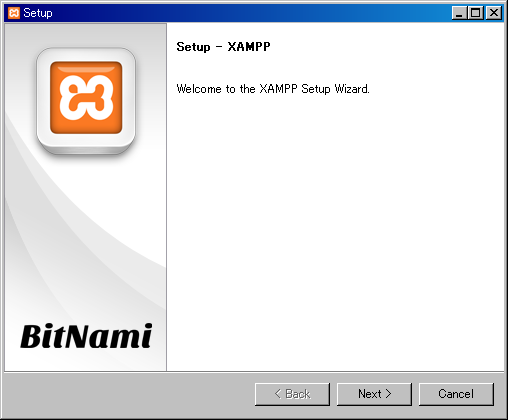
インストールするプログラムを選択します。
全てにチェックを入れることをおすすめします。
「Next」をクリックします。
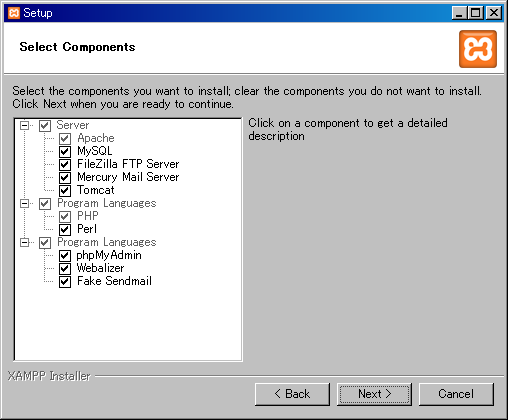
インストールするフォルダを選択します。
基本(デフォルト)の「C:\xampp」で構いません。
「Next」をクリックします。
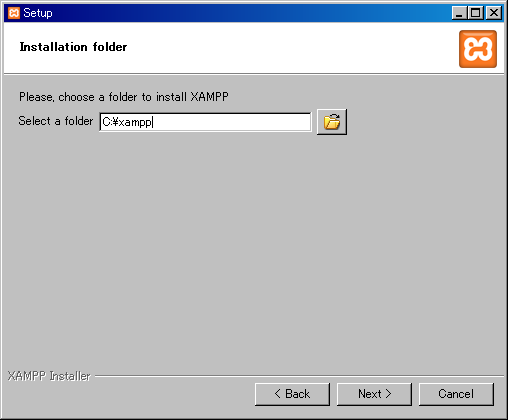
「BitNami」をインストールするかどうか選択します。
「BitNami」はWordPress(ブログソフト)などを簡単にインストールできるようにするソフトウェアです。
今回はチェックを入れて「Next」をクリックします。
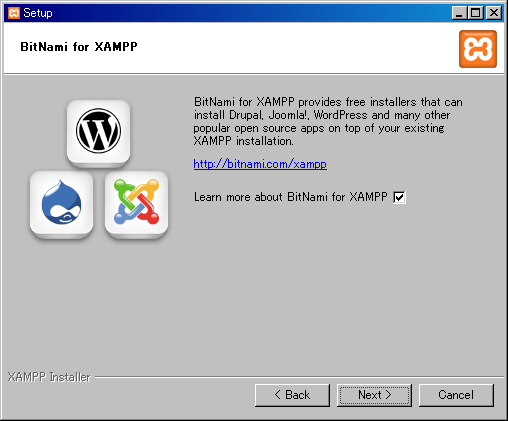
XAMPPのインストールの準備ができました。
「Next」をクリックします。
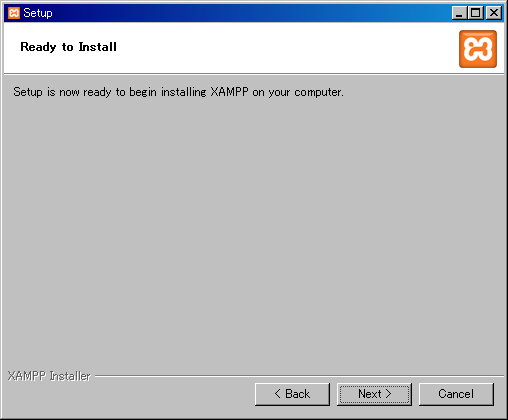
XAMPPのインストール中です。
5~10分くらいかかります。しばらくお待ちください。
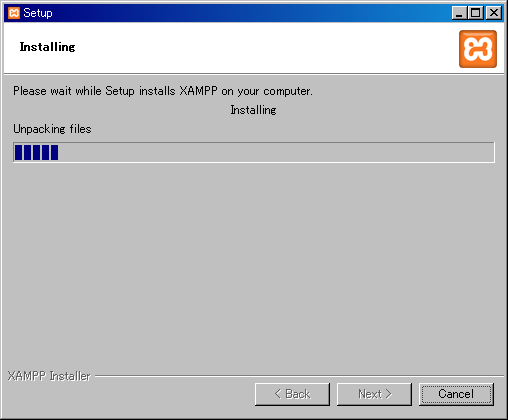
Windowsファイアーウォールの警告が出てくる場合があります。
「ブロックを解除する(U)」をクリックします。
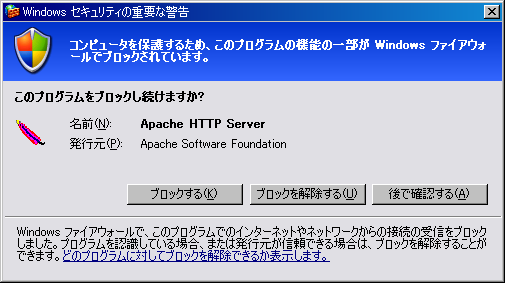
インストールが完了しました。
XAMPPのコントロールパネルを開くかどうか選択します。
今回はチェックを入れて「Finish」をクリックします。
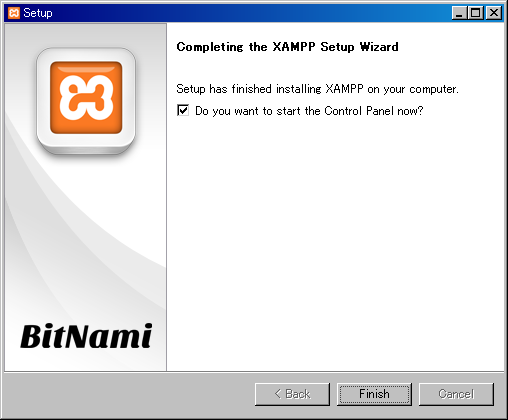
コントロールパネルを開くとき2つの警告が出てくる場合があります。
「実行」をクリックします。

「実行する」をクリックします。
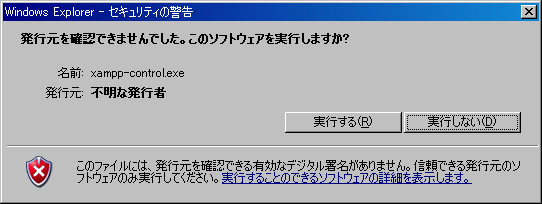
コントロールパネルが開きます。
これにて、1-2.XAMPPのインストールが完了しました。おつかれさまでした。
アンチウイルスソフトを停止した方は、アンチウイルスソフトの動作を再開させてください。
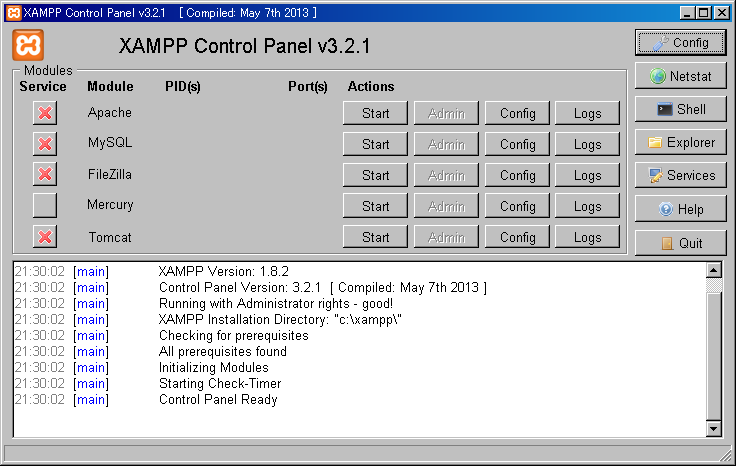
XAMPPサーバーの動作確認を行います。
XAMPPコントロールパネルを開いてください。
XAMPPコントロールパネル起動方法
「スタートボタン」→「すべてのプログラム」→「XAMPP」→「XAMPP Control Panel」
以下のような画面が開きます。
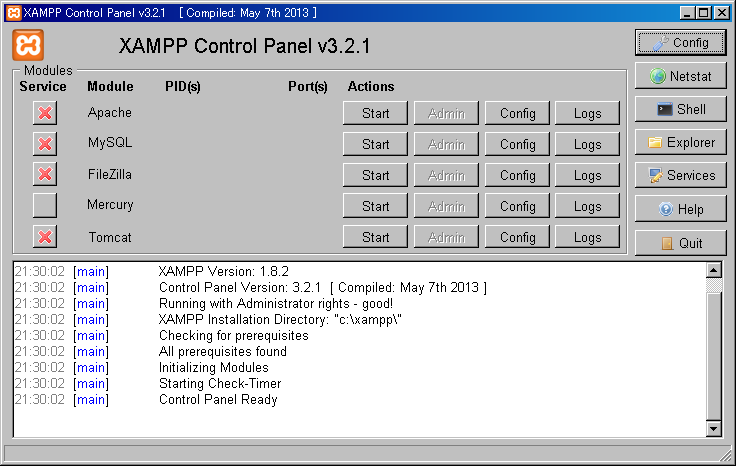
一番上にある「Apache」の「Start」をクリックしてください。
「Apache(アパッチ)」はWebサーバーソフトで、これが動作すればPHPやCGI(Perl)を自宅のパソコン上で動かすことが出来ます。
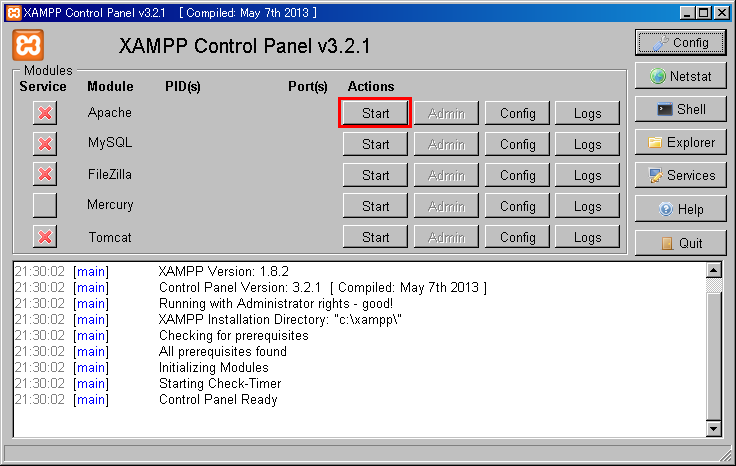
「Apache」が正常に動作すると以下のように表示されます。
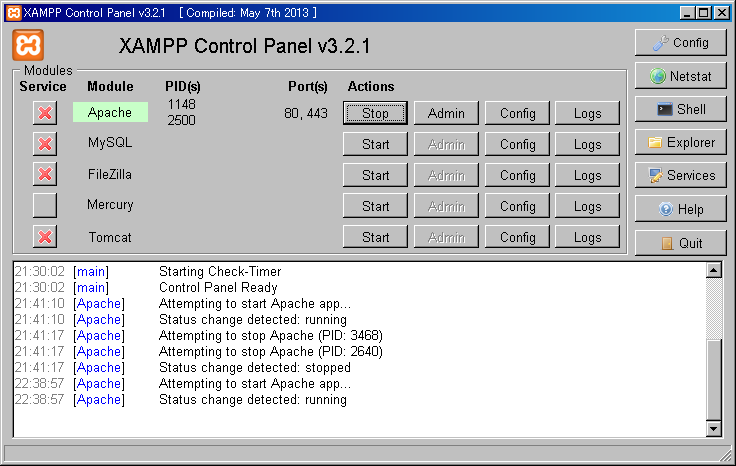
「Apache」がサーバーとして動作するか確認します。
「http://localhost/index.html」へアクセスしてください。
アクセスして「It works!」と表示されれば動作確認は完了です。
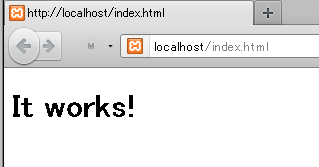
HTMLファイルを設置する場所:C:\xampp\htdocs
既存のファイルやフォルダがいくつか存在します。
開発しやすくするために新しい「homepage」フォルダを作ります。そのフォルダの中に「index.html」を置くと「http://localhost/homepage/index.html」にアクセスできるようになります。
Perlのパス:#! C:/xampp/perl/bin/perl
Perlのパスは、Perlプログラムの1行目に書く必要があります。
XAMPP本家のXAMPP Windows版FAQをご覧ください。
考えられる項目はいくつかあります。
2つの方法とは「XAMPPを使うときはSkypeを終了する」または「Skypeの設定を行う」です。
Skypeの設定を行う場合
もう1度インストールしなおしてください。
PHPと相性が良いデーターベース「MySQL」を使いたい方はXAMPPでMySQLを動かすへどうぞ。