そもそも「XAMPPって何?」「自分のパソコンでできるの?」という方は、自宅サーバーの作り方で解説していますのでそちらをご覧ください。
MySQLはPHPと相性が良く、もちろんPerlも利用可能なデータベースです。
データベースが大規模になっても軽快に動作するので、さまざまな方向性でお使いいただけます。
- XAMPPコントロールパネルを開く
- ApacheとMySQLを起動する
- MySQL管理ソフト「phpMyAdmin」にアクセスする
- MySQLに接続できない場合
- お使いのパソコンに環境変数を設定する
- MySQLで使う文字コードを設定する
- XAMPPコントロールパネルを開く
- ApacheとMySQLを起動する
- MySQL管理ソフト「phpMyAdmin」にアクセスする
- MySQLに接続できない場合
- お使いのパソコンに環境変数を設定する
- MySQLで使う文字コードを設定する
- php.iniの設定
- 1860行目の「;mbstring.language = Japanese」の先頭の「;」を削除します。
- 1866行目の「;mbstring.internal_encoding = EUC-JP」を以下のコードに変更します。
- 1870行目の「;mbstring.http_input = auto」の先頭の「;」を削除します。
- 1875行目の「;mbstring.http_output = SJIS」を以下のコードに変更します。
- 1883行目の「;mbstring.encoding_translation = Off」を以下のコードに変更します。
- 1888行目の「;mbstring.detect_order = auto」の先頭の「;」を削除します。
- 1893行目の「;mbstring.substitute_character = none;」の先頭の「;」を削除します。
- 1904行目の「;mbstring.func_overload = 0」の先頭の「;」を削除します。
- my.iniの設定
- 22行目に以下のコードを追加します。([client]内)
- 43,44行目に以下のコードを追加します。([mysqld]内)
- 163行目に以下のコードを追加します。([mysqldump]内)
- 167行目に以下のコードを追加します。([mysql]内)
- MySQLの再起動
MySQLを起動するためにXAMPPコントロールパネルを開きます。
XAMPPコントロールパネル起動方法
「スタートボタン」→「すべてのプログラム」→「XAMPP」→「XAMPP Control Panel」
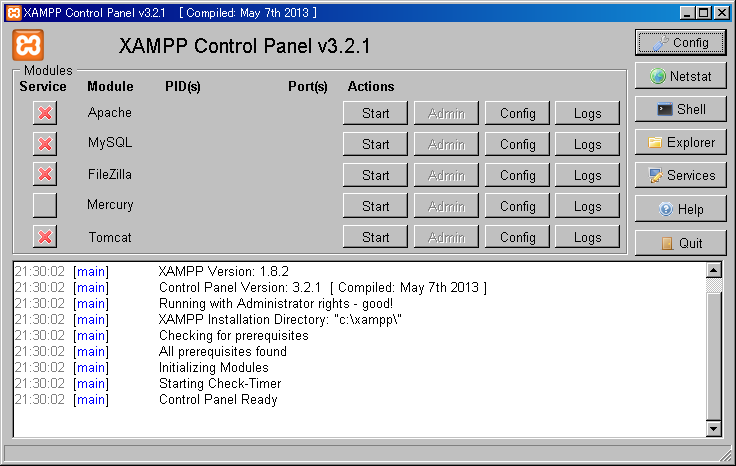
XAMPPコントロールパネルの「Apache」と「MySQL」の横にある「Start」をクリックしてください。
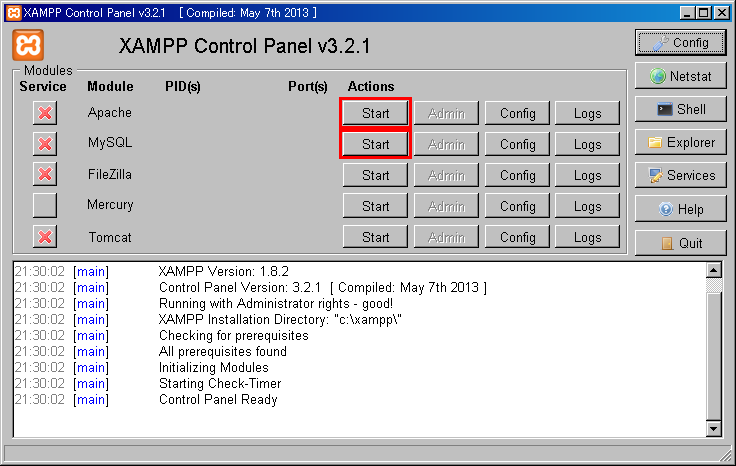
以下のように「Apache」と「MySQL」が緑になります。
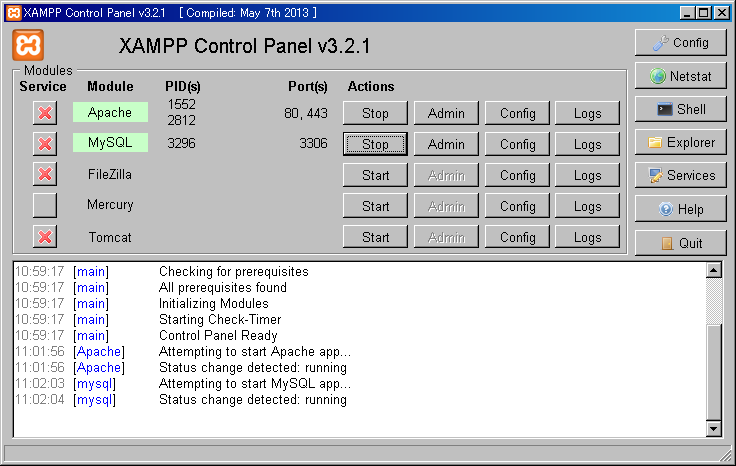
MySQLを統合的に操作できる「phpMyAdmin」にアクセスします。
「http://localhost/phpmyadmin/」にアクセスしてください。
以下のように表示されれば問題ありません。
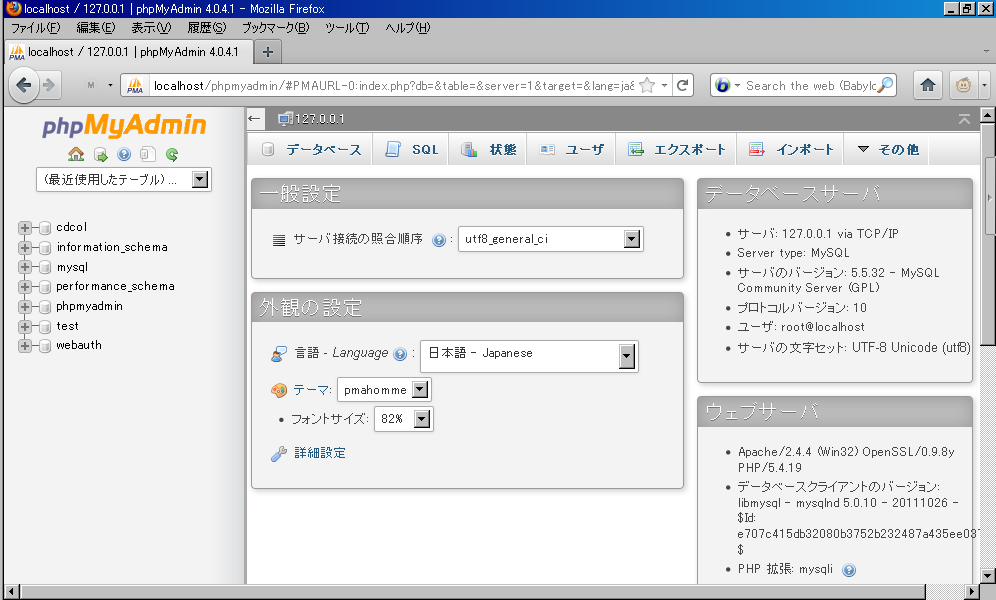
Windowsファイアーウォールの設定を変更することによって解決できる場合があります。
スタートメニュー(キーボード:Windowsマーク)から「コントロールパネル」を開きます。
コントロールパネルから「Windows ファイアーウォール」を開きます。
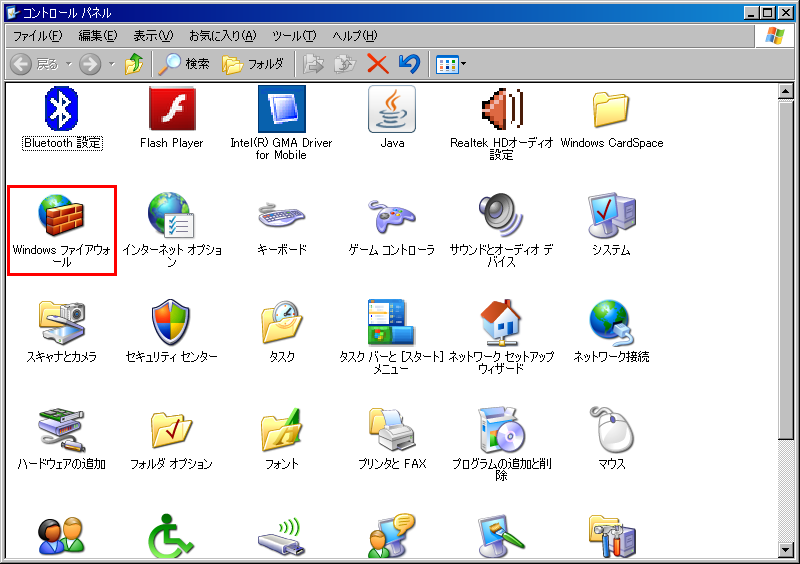
「例外」を選択します。
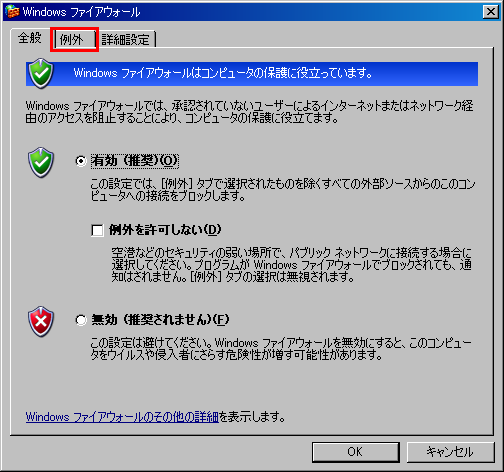
「MySQL」を探します。(ABCDEF...XYZと並んでいます)
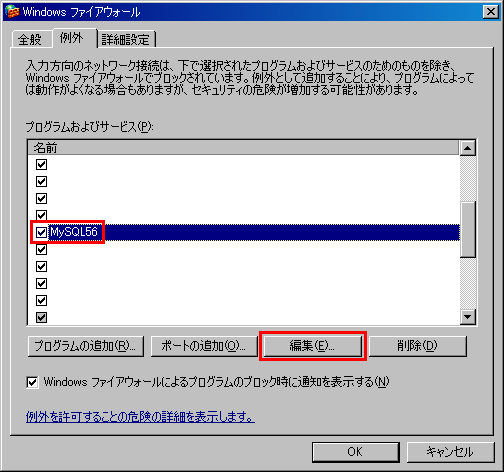
ない場合は「ポートの追加」、図のようにある場合は「編集」をクリックしてください。
名前「MySQL」、ポート番号「3306」として「OK」をクリックします。
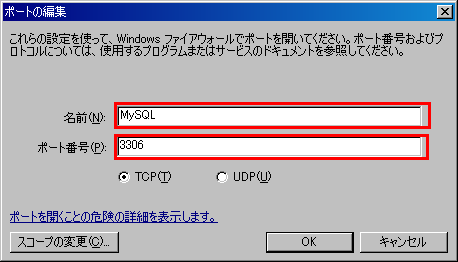
これでファイアーウォールの設定が終了しました。
一度XAMPPのMySQLを「Stop」し、再び「Start」してください。
その後、3番の手順でMySQLの動作を確認してください。
環境変数「PATH」に「C:\xampp\mysql\bin」を追加するための方法を説明します。
ここではWindowsXP用の方法を解説します。
その他のWindows用の設定は環境変数の設定方法(外部サイト)にまとめられています。
管理者アカウントでWindowsにログインしてください。
スタートメニュー(キーボード:Windowsマーク)から「コントロールパネル」を開きます。
コントロールパネルから「システム」を開きます。
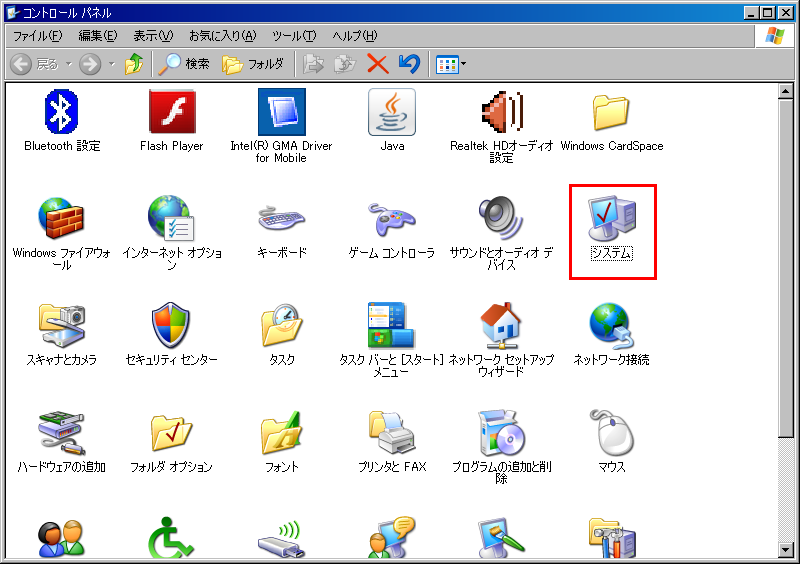
「詳細設定」を選択します。
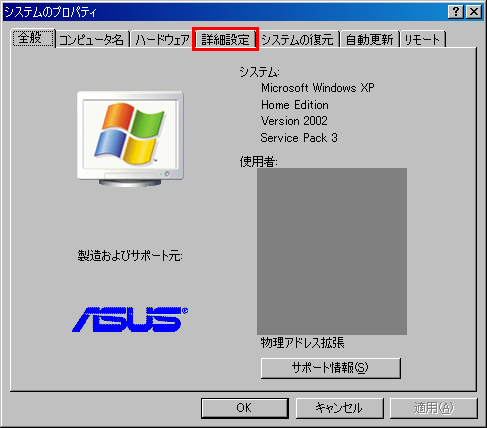
「環境変数」をクリックします。
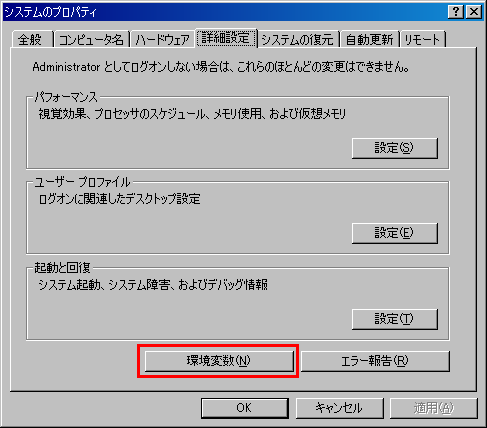
ユーザー環境変数の「新規作成」をクリックします。
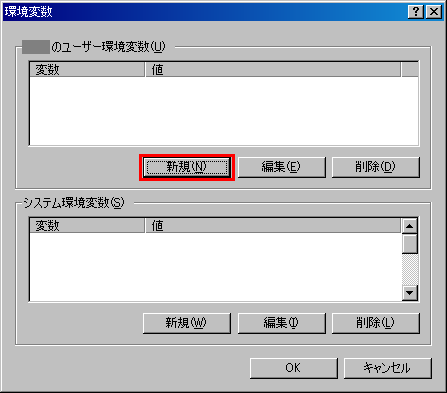
変数名「PATH」、変数値「C:\xampp\mysql\bin」として「OK」をクリックします。
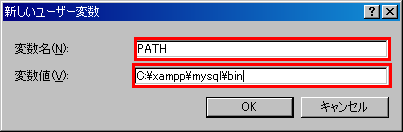
環境変数PATHの設定が終了しました。
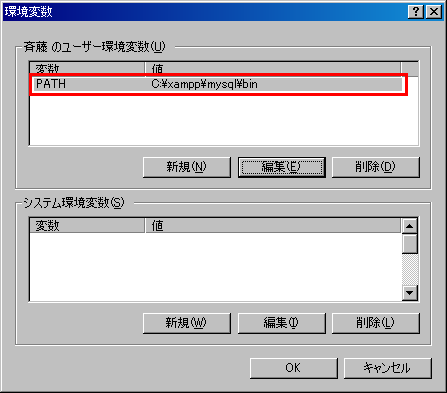
MySQLでは扱える文字コードが多くあります。
今回は「utf-8」という一般的な文字コードを設定しておきます。
なお、当サイトで扱っているプログラムの文字コードは基本的に「utf-8」です。
そのため、当サイトのプログラムを使いたい場合は「utf-8」設定をおすすめします。
「C:\xampp\php」フォルダにアクセスします。
「php.ini」をテキストエディタで開きます。
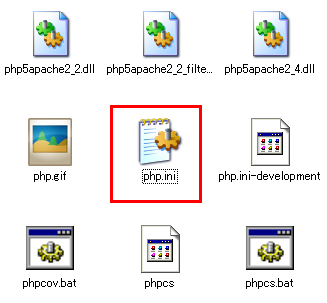
下記の変更を行います。
変更点は以下の図の通りです。
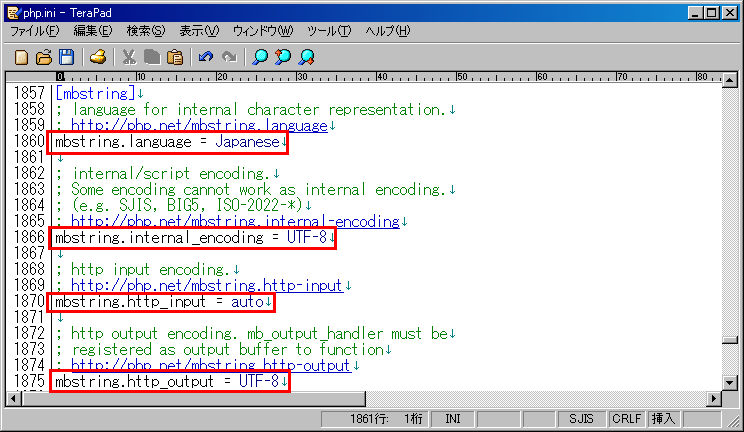
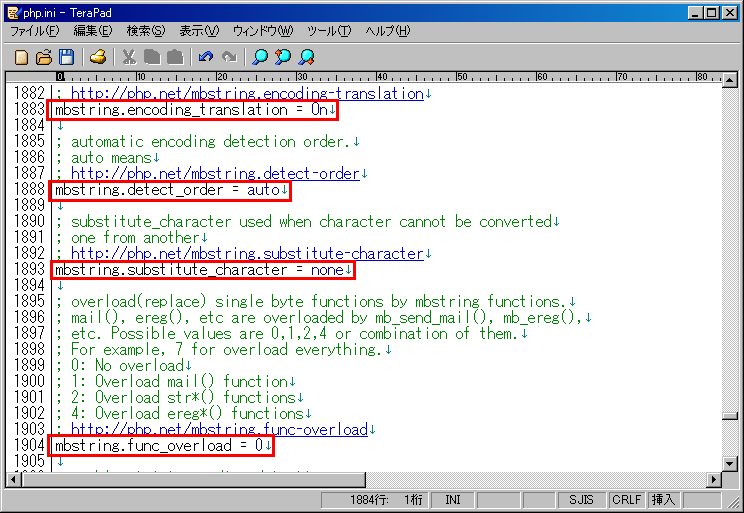
「C:\xampp\mysql\bin」フォルダにアクセスします。
「my.ini」をテキストエディタで開きます。

下記の変更を行います。
変更点は以下の図の通りです。
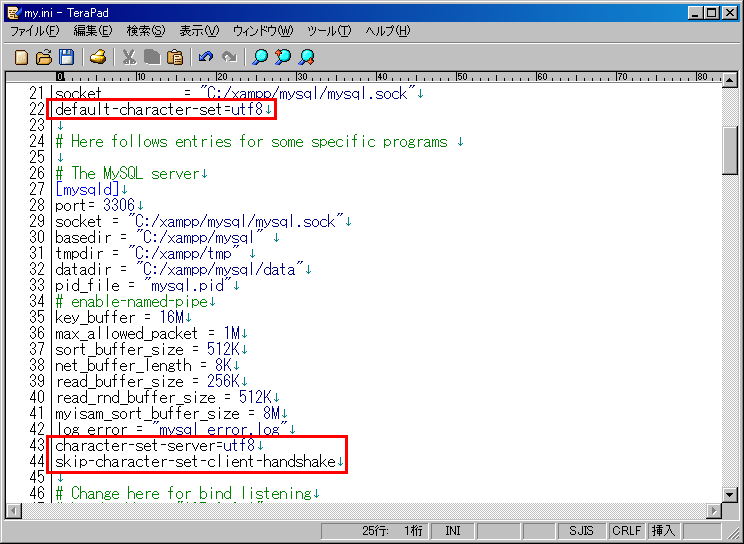
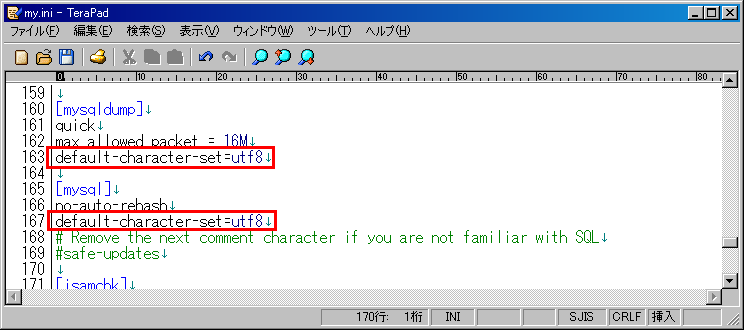
通常(自宅サーバーの作り方:MySQL5.5)の場合は上記の通りです。
MySQL5.5未満の場合は43行目を「default-character-set=utf8」にしてください。([mysqld]内)
XAMPPコントロールパネルからMySQLを「Stop」クリックし、MySQLサーバーが停止するのを待ちます。
MySQLサーバーが停止したら「Start」をクリックします。